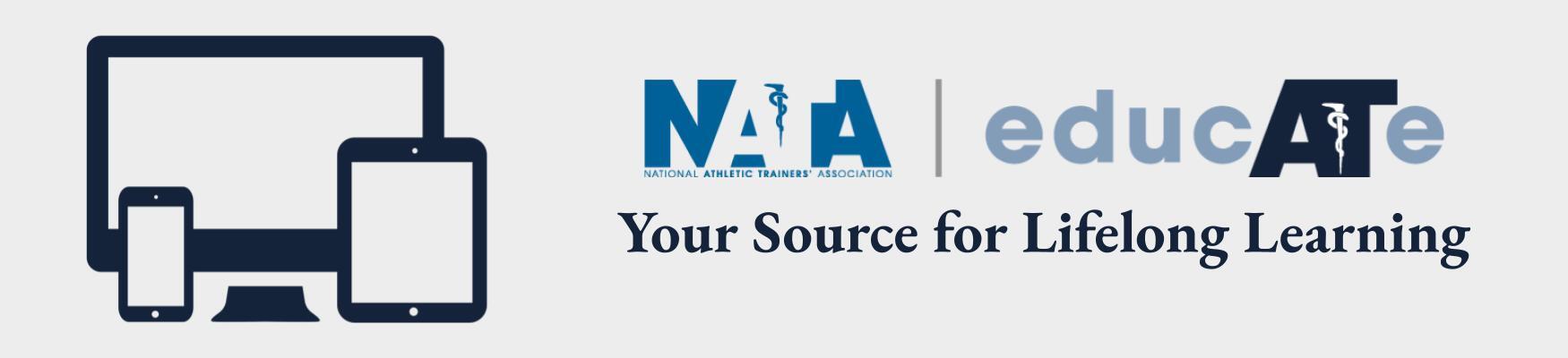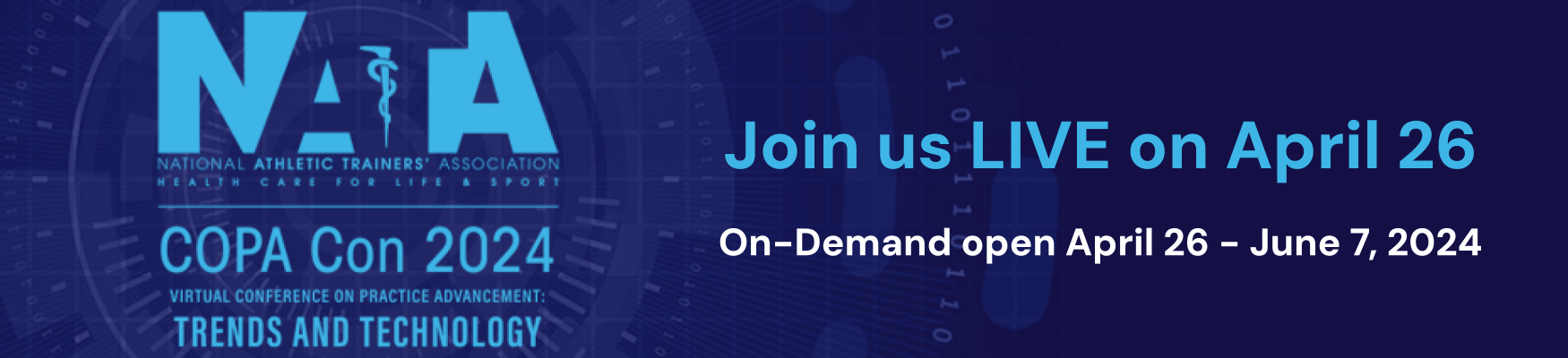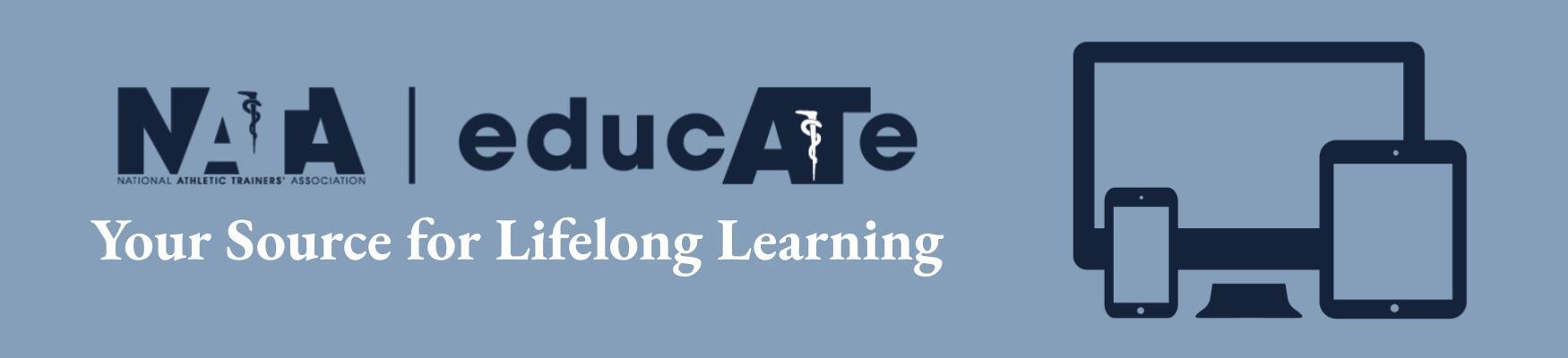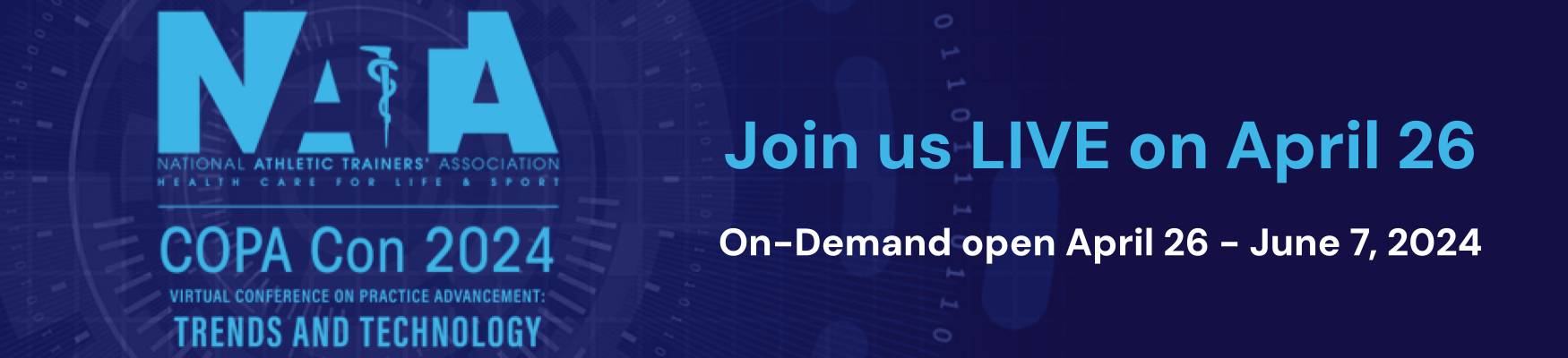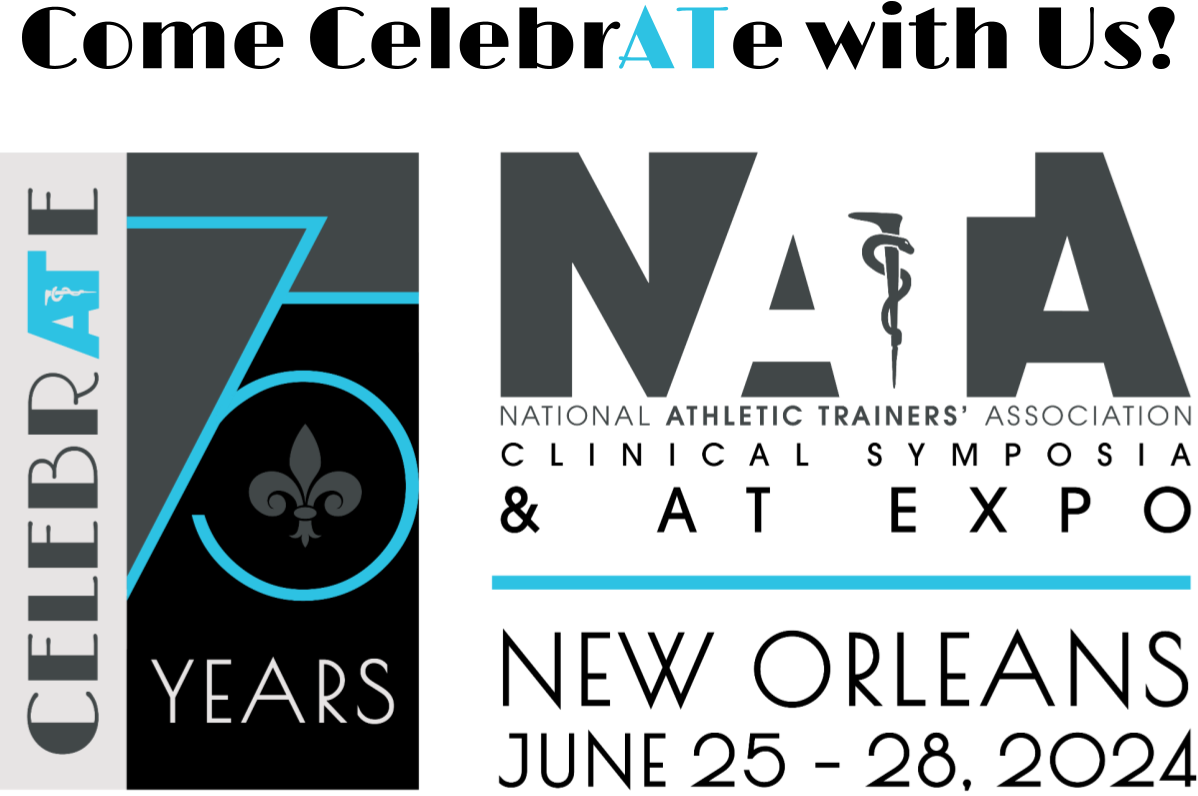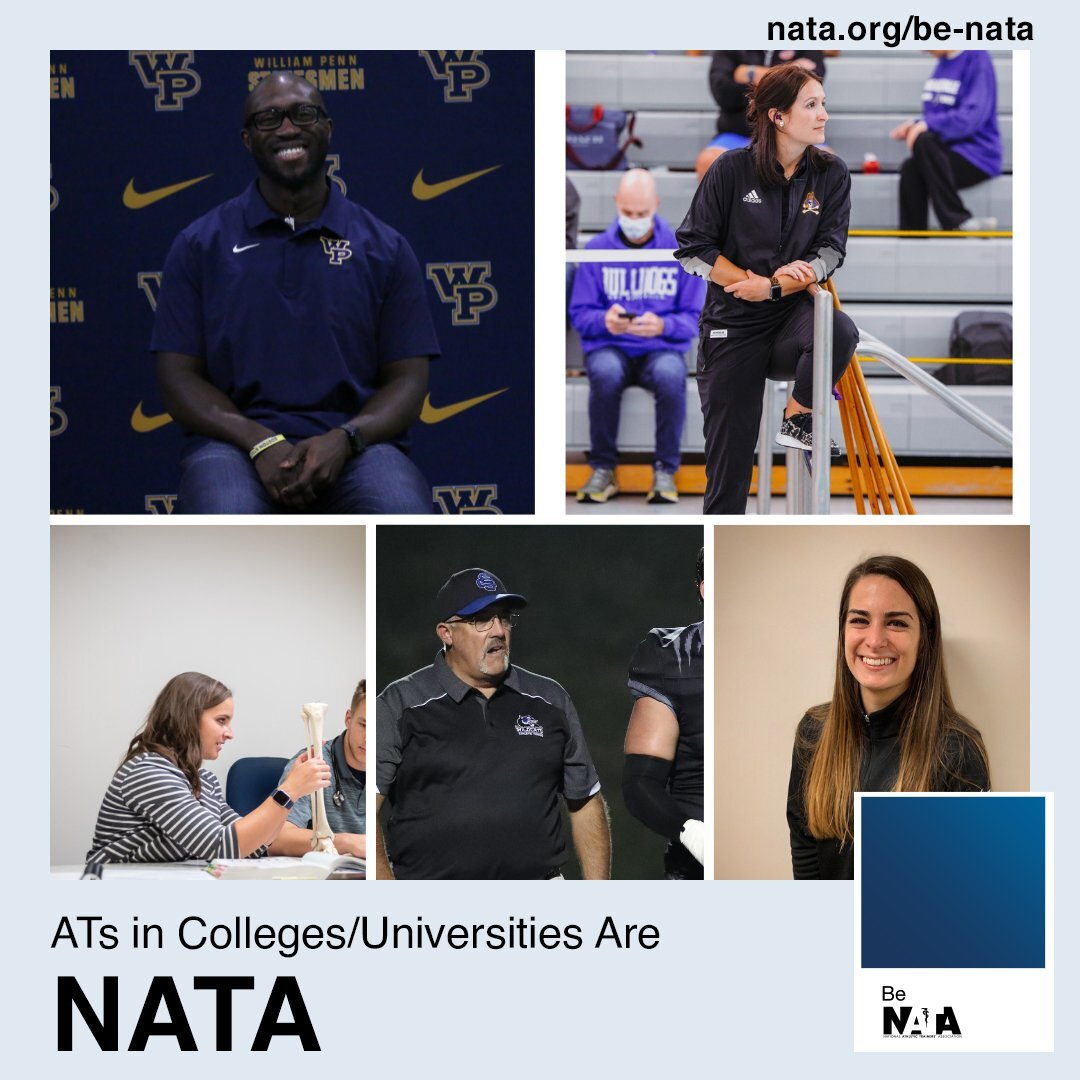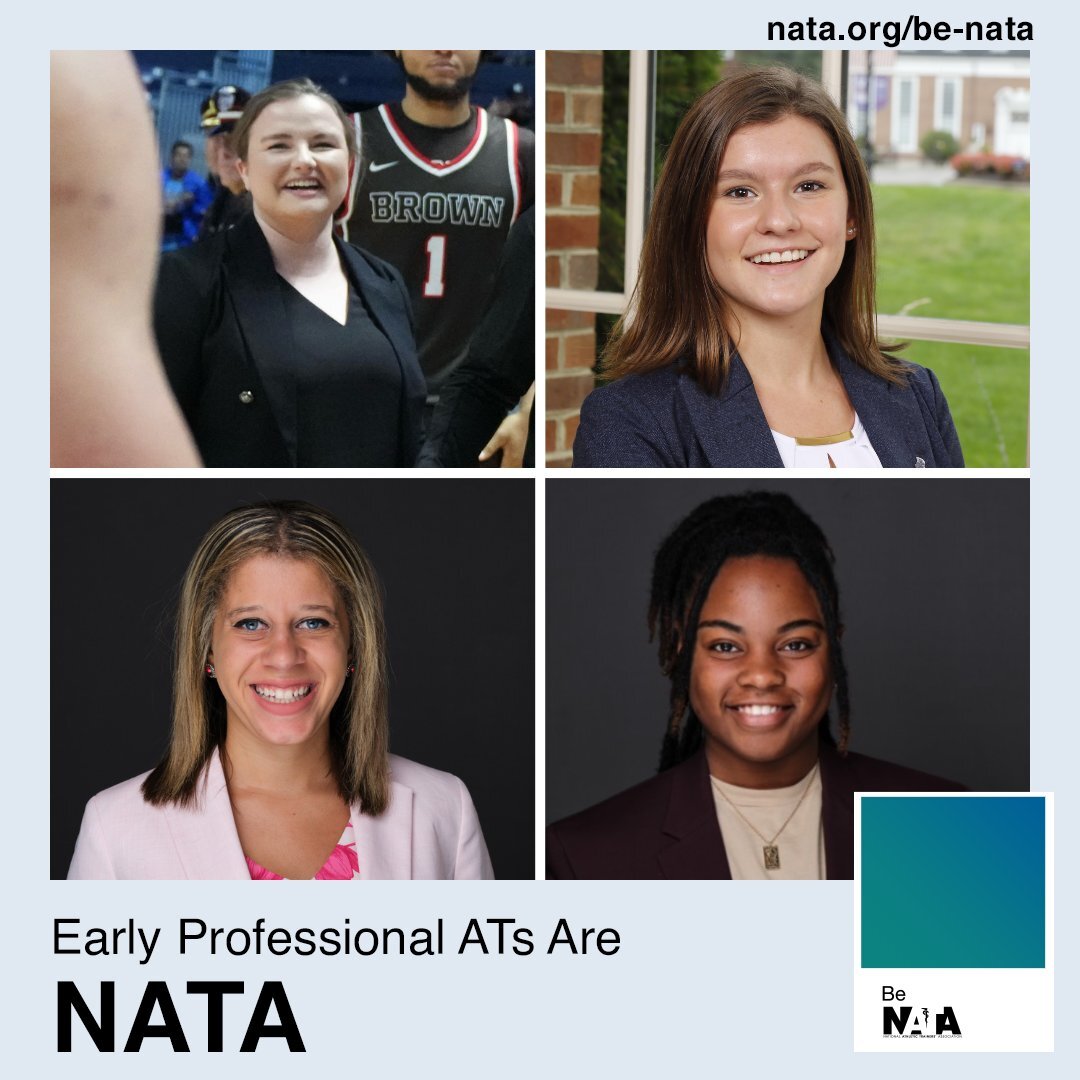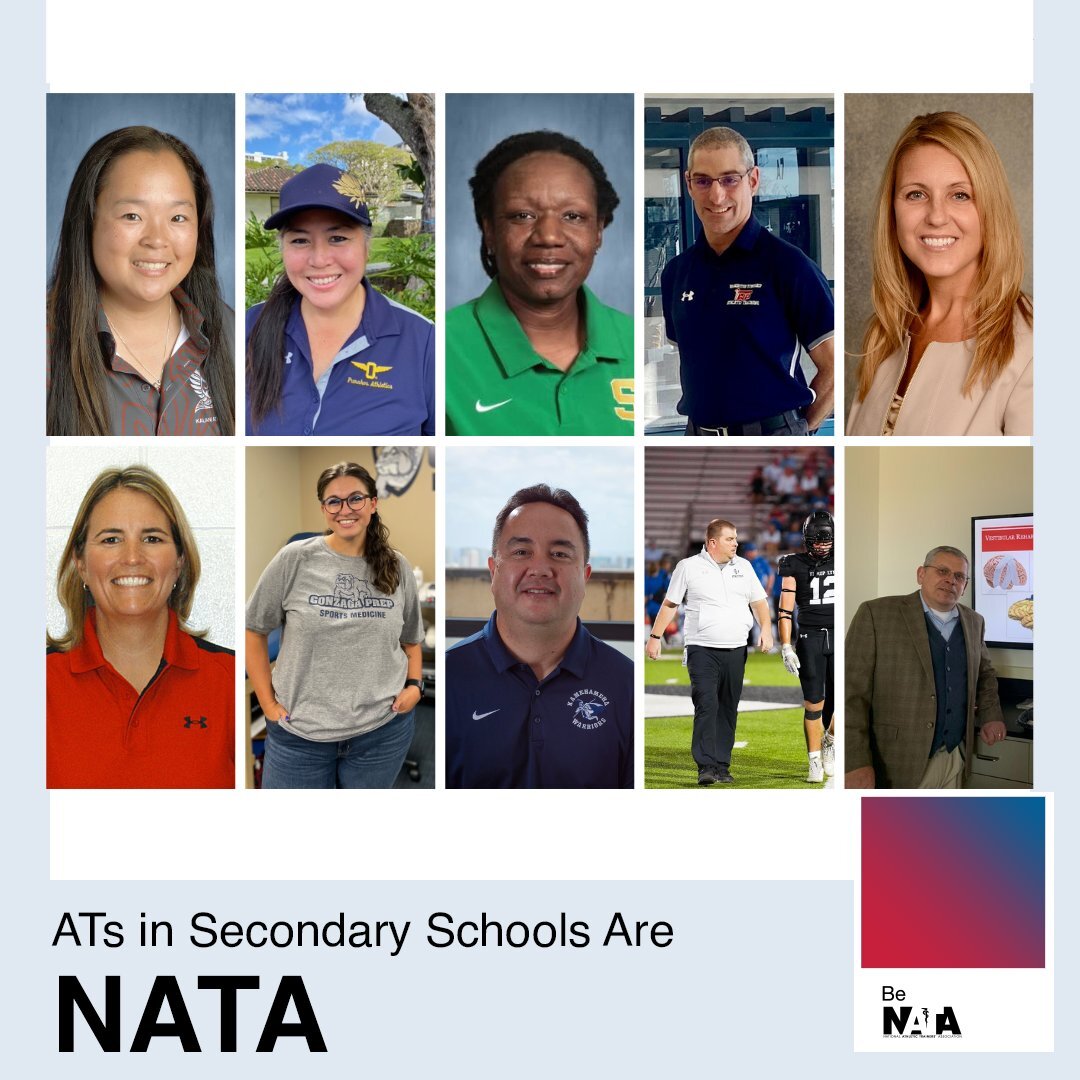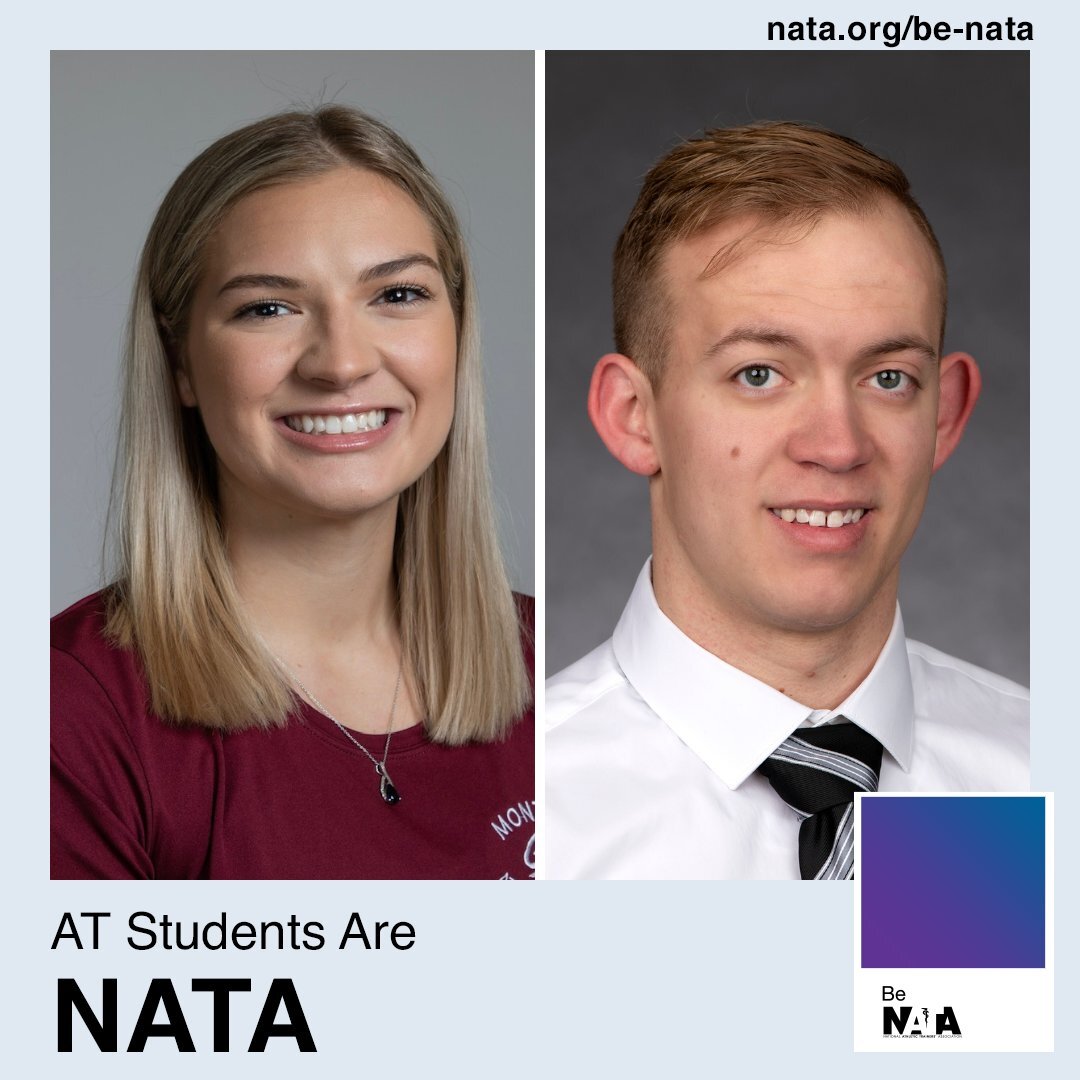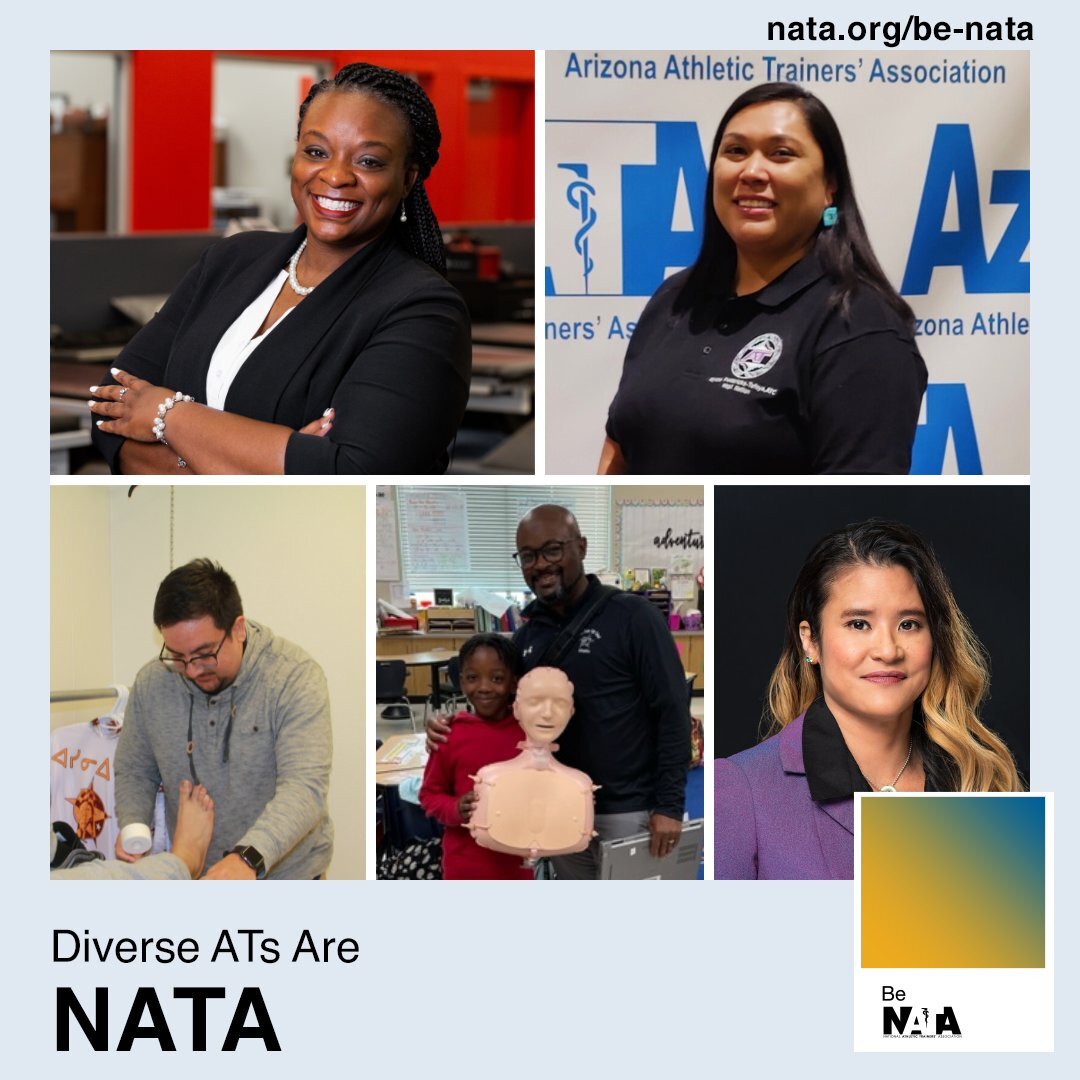Course Dashboards
Browse Course Catalog
My Transcript
Discussions
New Courses Available:
Every day, ATs face the potential of having to manage life-threatening situations. A critical component of providing emergency care is the administration of lifesaving medications. All ATs must be prepared to administer the small collection of lifesaving medications delineated in the 2020 CAATE standards. This preparation includes knowing the indications for, contraindications to, and procedures for administering each medication. Additionally, the AT needs to understand the details of patient monitoring for each drug and use clinical judgment to determine when 911 should be activated. It also involves ensuring that policies and procedures—consistent with state laws and regulations—are established…
Abstract:
Every day, ATs face the potential of having to manage life-threatening situations. A critical component of providing emergency care is the administration of lifesaving medications. All ATs must be prepared to administer the small collection of lifesaving medications delineated in the 2020 CAATE standards. This preparation includes knowing the indications for, contraindications to, and procedures for administering each medication. Additionally, the AT needs to understand the details of patient monitoring for each drug and use clinical judgment to determine when 911 should be activated. It also involves ensuring that policies and procedures—consistent with state laws and regulations—are established to help guide the AT in the administration of these medicationsLearning Objectives:
- Understand the emergency medications covered in the CAATE Standards
- List and describe the emergency medications used by athletic trainers
- Manage emergency situations with appropriate emergency medications
Level:
EssentialDomain(s):
Domain 3: Critical Incident ManagementCEUs:
1.0 Category AKeywords: emergency medications, rescue medications, emergency treatment, life saving medications, Narcan, overdose, naloxone, aspirin, albuterol, nitroglycerine, oxygen, glucose, epinephrine

Mark Hoffman, PhD, ATC, EMT, FNATA
Dr. Mark Hoffman, PhD, ATC, EMT, FNATA, is a professor at Oregon State University's College of Health.
Academic interests
Understanding and improving factors influencing the health, wellness, and safety of wildland firefighters. More specifically, this work is currently focused on the medical services provided to wildland fire personnel working on large scale incidents.
Understanding the intersections between Athletic Training and Public Health and supporting both professions in collaborative efforts to improve the public health of the communities of physically active individuals.
-
Register
- Non-member - $25
- Member - $15
- Student - $15
- Staff - Free!
- More Information
The purpose of this presentation is to provide Safe Space Ally Training (SSAT) to our membership. This workshop will explore the concepts of heterosexism, homonegativity, and sociocultural environmental impacts on the LGBTQIA+ community. The program will review the health and healthcare disparities of LGBTQIA+ persons and prepare ATs to integrate best practices in providing equitable healthcare to LGBTQIA+ patients. The session will identify qualities of an ally and advocate of LGBTQIA+ persons for those working in the athletic training profession to create an environment of inclusivity and respect. Participants will explore the concept of biases and how those affect the care that we provide…
Abstract:
The purpose of this presentation is to provide Safe Space Ally Training (SSAT) to our membership. This workshop will explore the concepts of heterosexism, homonegativity, and sociocultural environmental impacts on the LGBTQIA+ community. The program will review the health and healthcare disparities of LGBTQIA+ persons and prepare ATs to integrate best practices in providing equitable healthcare to LGBTQIA+ patients. The session will identify qualities of an ally and advocate of LGBTQIA+ persons for those working in the athletic training profession to create an environment of inclusivity and respect. Participants will explore the concept of biases and how those affect the care that we provide. By identifying the intrinsic cultural differences and the health-care disparities of the LGBTQIA+ community, clinicians will be prepared to assess health-care disparities and recommend appropriate referrals to their patients. Using reflective activities, this presentation will provide the resources, education and critical thinking needed to prepare athletic trainers to work respectfully in diverse work environments, specifically as it relates to LGBTQIA+ healthcare professionals and patients.Learning Objectives:
- Define terminology related to the LGBTQIA+ community.
- Discover their own biases related to heterosexism and homonegativity.
- Describe the relationship between the social determinants of health and existing health and healthcare disparities experienced by members of the LGBTQIA+ community.
- Integrate the qualities of an ally and advocate to support members of the LGBTQIA+ community.
- Create an environment of inclusivity within their athletic training facility and/or classroom supporting members of the LGBTQIA+ community.
- Integrate best practices in providing equitable healthcare to LGBTQIA+ patients, including proper referrals, for this population.
- Explore NATA and internet resources to advocate for the LGBTQIA+ person.
Level:
AdvancedDomain(s):
Domain 1: Risk Reduction Wellness and Health Literacy
Domain 2: Assessment Evaluation and Diagnosis
Domain 3: Critical Incident Management
Domain 4: Therapeutic Intervention
Domain 5: Health Care Administration and Professional ResponsibilityCEUs:
2.0 Category AKeywords: ally, LGBTQIA+, DEIA, health disparities, advocate, equitable health care, safe space, TGD, gender identity, gender expression, inclusivity,

Jen Sturtevant, MBA, LAT, ATC
Jen Sturtevant (she/her) serves as the Ambulatory Services Supervisor, which includes coordinating the outreach athletic training program, for Tufts Medicine at MelroseWakefield Hospital in the Greater Boston area of Massachusetts. Jen is the current chair of the NATA LGBTQ+ Advisory Committee, current District 1 chair on the NATA Foundation Board of Directors, member of the MIAA Sports Medicine Committee and co-chairs MelroseWakefield Hospital’s DEI and Employee Engagement & Wellness Committees. She has a passion for working towards creating an inclusive and equitable environment for patients, employees, student-athletes, and community members and has provided educational presentations on topics such as transgender & gender diverse care in the secondary school setting, inclusive leadership and social determinants of health.

Meredith N. Decker, PhD, LAT, ATC, PES
Meredith Decker (she/her) is a Clinical Associate Professor and Coordinator of Clinical Education in the Master of Science in Athletic Training Program at the University of Texas at Arlington. She received her BS in Athletic Training from California University of Pennsylvania, MS in Exercise Physiology from Kent State University, and PhD in Kinesiology from the University of Texas at Arlington. Prior to her tenure at UT-Arlington, she was an Athletic Training Resident at Texas Health Sports Medicine, where she worked in the rehabilitation clinic and with TCU Athletics. Meredith’s research activities involve ACL reconstruction and osteoarthritis, concussion outcomes and LGBTQIA+ population health. Meredith currently serves as the District 6 representative to the NATA LGBTQ+ Committee, where she works on social media, Town Hall, and Safe Space Ally Training efforts. She resides in Fort Worth, Texas with her wife Halee and their son Arlo.

Sean Rogers, DAT, LAT, ATC
Dr. Sean Rogers (he/him) is an Associate Professor and Coordinator of Clinical Education for the Master of Athletic Training program at Drake University in Des Moines, Iowa. He earned a bachelor's degree at Washington State University in 2015 and his Doctorate in Athletic Training from Indiana State in 2017. With a passion for advocacy, he was founding member of the LGBTQ+ Advisory Committee to the National Athletic Trainers’ Association. Dr. Rogers focuses the majority of his teaching, research, and volunteerism on combating the health and health disparities faced by LGBTQIA+ patients and athletes. He has published numerous papers and presented at multiple conferences on topics related to social determinants of health, intersectionality, gender affirming care for transgender patients, and policy guidance for athletic administrators.

Jodee Roberts, DAT, LAT, ATC
Jodee Roberts (she/her) has been practicing as an Athletic Trainer and a full-time teacher in the secondary school setting for 11 years. In 2013, she graduated with her bachelor’s in athletic training from Eastern Washington University with her studies in MRSA on sports equipment. She earned her Doctorate in Athletic Training from Indiana State University in 2021, with her published research in the Health Literacy of Hispanic Collegiate Athletes. She currently works and lives in the Wenatchee Valley in Washington State with her wife, 8-year-old daughter, 4 dogs and 3 cats. She enjoys gardening on her acre of land right across the street from the Columbia River where she often sea-doos and paddleboards. Her passion in life is creating environments where all people can be "heard" and "seen."
-
Register
- Non-member - $50
- Member - $30
- Student - $30
- Staff - Free!
- More Information
- Define terminology related to the LGBTQIA+ community.
The behavior of using the head as the point-of-contact in American football is persistent, well documented and a direct cause of catastrophic head and cervical spine injury, and may be associated with long term neurocognitive pathologies. While educational initiatives and rules changes have shown promise in deterring head-first contact behavior, clinical best-practices rooted in high-level evidence for preventing or changing the behavior are lacking. This NATA Position Statement provides evidence-based recommendations for reducing the prevalence of head-first contact behavior in American football with the aim of reducing the risk of head and neck injury.
Abstract:
The behavior of using the head as the point-of-contact in American football is persistent, well documented and a direct cause of catastrophic head and cervical spine injury, and may be associated with long term neurocognitive pathologies. While educational initiatives and rules changes have shown promise in deterring head-first contact behavior, clinical best-practices rooted in high-level evidence for preventing or changing the behavior are lacking. This NATA Position Statement provides evidence-based recommendations for reducing the prevalence of head-first contact behavior in American football with the aim of reducing the risk of head and neck injury.
Learning Objectives:
- Attendees will be able to characterize the prevalence of head-first contact behavior in American football.
- Attendees will be able to summarize evidence based recommendations for reducing the prevalence of head-first contact in American football, with the aim of reducing the risk of head and neck injury.
- Attendees will be able to develop strategies that can be employed for fostering a community-based approach for reduction of head-first contact behaviors.
Level:
AdvancedDomain(s):
Domain 1: Risk Reduction Wellness and Health LiteracyCEUs:
1.0 Category AKeywords: concussion, head injury, head-first contact, neck injury, prevention, cervical spine, reducing risk, spine injury, tackling
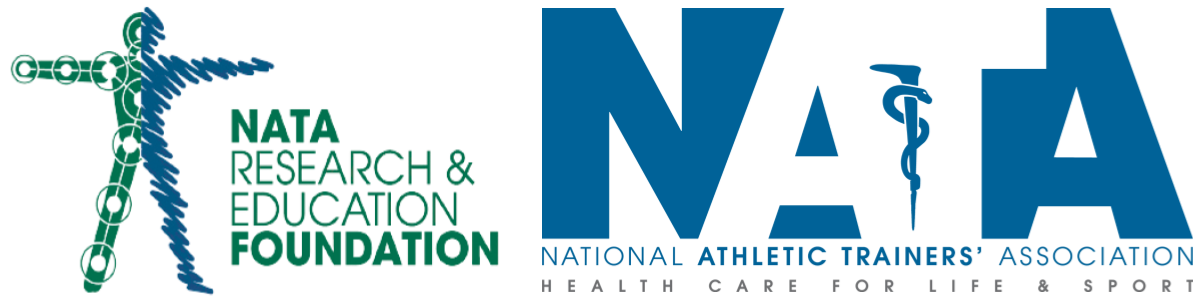
Created in collaboration with the NATA Foundation Educational Resources Committee.

Erik Swartz, PhD, ATC, FNATA
Dr. Swartz’s research for over 20 years has focused on the prevention and acute care of head and neck injuries in football. He has received grants from The GOG Foundation, NATA Foundation, NOCSAE, NFL Charities and was a winner of the NineSigma Head HealthChallenge. He has over 30 publications in journals such as The American Journal of Emergency Medicine, New England Journal of Medicine, Spine, and The American Journal of Sports Medicine. He served on the NFL Head Neck and Spine Committee’s Subcommittee on Safety Equipment and Rules and as writing chair of two NATA Position Statements on the prevention and acute management of head and spine injuries in athletes. He has served on the Editorial Boards of the Journal of Athletic Training and the Athletic Training and Sports Health Care Journal. In 2011 he was honored with a Fellows designation in the National Athletic Trainers’ Association and in 2015 received the Most Distinguished Athletic Trainer Award, also from the NATA. He received his PhD in Applied Biomechanics at the University of Toledo.
-
Register
- Non-member - $25
- Member - $15
- Student - $15
- Staff - Free!
- More Information
- Attendees will be able to characterize the prevalence of head-first contact behavior in American football.
Many techniques exist for preventing overuse and fatigue-related injuries. While several of these tactics are well known and implemented in the professional and collegiate sports setting, the secondary school setting is largely underserved. This identifies a gap in practice where sports science can greatly affect a significant number of practicing clinicians and their patient populations as the secondary school setting has the largest population of athletic trainers and prospective patients. Therefore, examining tactics for preventing overuse and fatigue-related injuries in the secondary school setting from a sports science aspect can be key. A novel approach was taken to incorporate objective and qualitative data…
Abstract:
Many techniques exist for preventing overuse and fatigue-related injuries. While several of these tactics are well known and implemented in the professional and collegiate sports setting, the secondary school setting is largely underserved. This identifies a gap in practice where sports science can greatly affect a significant number of practicing clinicians and their patient populations as the secondary school setting has the largest population of athletic trainers and prospective patients. Therefore, examining tactics for preventing overuse and fatigue-related injuries in the secondary school setting from a sports science aspect can be key. A novel approach was taken to incorporate objective and qualitative data into daily decision making for injury prevention, rehabilitation, and optimal performance. The model consisted of two primary objectives for student-athletes: 1) maximize performance, 2) minimizing time-loss injuries. Utilizing team-wide objective and qualitative data showed promise in maximizing performance while minimizing time-loss injuries in our population over the three year-long time frame. Additionally, implementing care that was based on these same objective data metrics facilitated an expedited return to play for several players compared to players who received routine care that was not based on objective data metrics. Completion of the year-long tracking showed feasibility and applicability of these interventions in the secondary school setting among a variety of sports, emphasizing the importance of data-driven practice and expansion of sports science opportunities in the secondary school setting.Learning Objectives:
- Summarize both objective and qualitative data to improve the outcomes for student-athletes in the secondary school setting.
- Analyze findings of these objective and qualitative measures to create a working model to improve the outcomes in their own practice setting(s).
- Design a data driven decision making model for practice setting(s).
Level:
AdvancedDomain(s):
Domain 1: Risk Reduction Wellness and Health Literacy
Domain 2: Assessment Evaluation and Diagnosis
Domain 4: Therapeutic Intervention
Domain 5: Health Care Administration and Professional ResponsibilityCEUs:
1.0 Category AKeywords: secondary school, data, decision making model, qualitative, sports science, high school, outcomes,
-
Register
- Non-member - $25
- Member - $15
- Student - $15
- Staff - Free!
- More Information
The purpose of this presentation is to present current evidence for the recognition and assessment of Lumbar spine pathologies. There are a multitude of assessment tools that are utilized to evaluate lumbar spine pathology. Only a few have been studied as to whether they have high diagnostic accuracy. It is important that the clinician applies the most applicable test for each lumbar condition. There is evidence that supports the use of specific clinical assessment tools for certain lumbar conditions. It is up to the clinician to determine what assessment tool/test/technique is the most appropriate for each condition based upon the tests diagnostic capability.
Abstract:
The purpose of this presentation is to present current evidence for the recognition and assessment of Lumbar spine pathologies. There are a multitude of assessment tools that are utilized to evaluate lumbar spine pathology. Only a few have been studied as to whether they have high diagnostic accuracy. It is important that the clinician applies the most applicable test for each lumbar condition. There is evidence that supports the use of specific clinical assessment tools for certain lumbar conditions. It is up to the clinician to determine what assessment tool/test/technique is the most appropriate for each condition based upon the tests diagnostic capability.Learning Objectives:
- Define Low back pain
- Increase awareness of the prevalence and impact of lumbar spine disorders.
- Engage in a discussion on evidence-based triage and screening methods for evaluating lumbar spine conditions.
- Apply evidence-based examination techniques to evaluate the lumbar spine.
- Determine the most reliable and valid tests for confirming the presence of a lumbar spine pathology.
Level:
EssentialDomain(s):
Domain 2: Assessment Evaluation and DiagnosisCEUs:
1.25 Category AKeywords: lumbar spine, pathologies, diagnostic, examination, screening, valid test

Michael Higgins PhD, ATC, PT, CSCS, LAT
Michael is a Professor and Director of the Graduate Athletic Training Program at the University of Virginia. He received a Master’s degree in Athletic training from the University of Virginia and a PhD in Biomechanics and Movement Science from the University of Delaware.
Michael has over 32 years of experience working in both the clinical and collegiate settings. His clinical work focuses on manual therapy and athletic specific training. He has worked at the Union Memorial Sports Medicine Center in Baltimore, MD. He was an assistant professor and Associate athletic trainer at Duquesne University and University of Delaware where he worked primarily with, men’s lacrosse, men’s basketball, and women’s soccer. He was also a co-owner of Sports Performance Training Systems providing sport specific training for athletes of all ages.
He has presented at local, state, regional, and national conferences on head impact biomechanics in lacrosse, soccer and manual therapy techniques for the extremities and spine, and athlete specific rehabilitation/training. He has numerous publications in peer reviewed journals and is the author of the textbook Therapeutic Exercise from Theory to Clinical Practice.
He was awarded the NATA Service Award and Most Distinguished Athletic Trainer Award from the National Athletic Trainers’ Association for his contribution to the Athletic Training profession.
-
Register
- Non-member - $31.25
- Member - $18.75
- Student - $18.75
- Staff - Free!
- More Information
Recommended Based on Your Interests:
Treatment strategies based on recent evidence and best practices will be demonstrated, allowing the attendee to effectively integrate the information into a post-operative rehabilitation program. The presenters will also share evidence to support the use of manual treatment techniques to address concomitant pathological conditions (joint mobility, spinal alignment, myofascial pain) associated with shoulder dysfunction.
Abstract:
Treatment strategies based on recent evidence and best practices will be demonstrated, allowing the attendee to effectively integrate the information into a post-operative rehabilitation program. The presenters will also share evidence to support the use of manual treatment techniques to address concomitant pathological conditions (joint mobility, spinal alignment, myofascial pain) associated with shoulder dysfunction.
Objectives:- Participants will be able to based on the available evidence, develop a non-operative rehabilitation program for patients with SLAP lesions.,
- Participants will be able to explain best practices for the clinical evaluation of athletes with a SLAP lesion.,
- Participants will be able to interpret results of clinical and diagnostic testing, and explain the common surgical procedures utilized.,
- Participants will be able to develop an appropriate post-operative rehabilitation program based upon the available evidence.
Level:
Essential
Domains:
Domain 2: Assessment Evaluation and Diagnosis
Domain 4: Therapeutic InterventionCEUs:
1.75 Category AKeywords: Superior labral anterior posterior, shoulder, rehabilitation, SLAP lesion, treatment

James Onate, PhD, ATC, FNATA
Dr. Jimmy Onate joined The Ohio State University in January 2010. He earned his PhD in Human Movement Science from the University of North Carolina at Chapel Hill in 2002 with a focus in biomechanics and motor learning. He has been an academic research faculty member interested in all aspects of human movement relative to injury prevention and performance optimization since 2003. He currently serves as the director of the PhD program in Health and Rehabilitation Sciences, chair of graduate studies in Health and Rehabilitation Sciences, a co-director of Ohio State's Sports Medicine's Movement Analysis & Performance (MAP) research program, a research scholar for the National Federation of High School Sports Medicine Advisory Committee, and a research consultant to Naval Special Warfare groups based in Virginia Beach, VA.His main research focus lies in developing functional motion assessment research that bridges the gap across research to clinical systems to allow for evidence-based outcomes for aiding individuals to sustain optimal health and performance throughout their careers and lives.
Research Focus
The specific aims of his research are focused to answer specific issues related to lower extremity injury, in particular anterior cruciate ligament (ACL) injury, pre-participation examinations and human performance optimization. Funding for his work has been provided through the National Institutes of Health, Office of Naval Research, United States Special Operations Command and Naval Special Warfare Development Group for evaluating lower extremity injury in collegiate athletes and the development of physical performance models in military soldiers. The interaction of these two areas initially seems distinct, yet his approach to the questions lies along the fundamental concept of creating a parsimonious screening approach for evaluating injury risk and performance enhancement for physically active individuals, utilizing the movement assessment information to develop an instructional feedback approach to enhance performance and prevent injury and to integrate these two approaches into an implementable scientific model-driven approach to aid physically active individuals throughout their careers and lifetime to optimize health and performance. Dr. Onate acts as a key component in building the bridges between exercise and performance areas relative to all aspects of personalized health care in the hopes of developing proactive integrative approaches for wellness-based medicine aimed at optimizing lifelong health and performance.
-
Register
- Non-member - $43.75
- Member - $26.25
- Student - $26.25
- Staff - Free!
- More Information
There are over 100 different physical examination tests described to evaluate the shoulder. Confusion exists with regard to not only the proper technique but the validity of commonly used tests. In today's fast paced environment evidence based accuracy and efficiency when examining athletes is very important. This presentation will review the proper technique and statistical validation, and relevance of the best tests based on current literature. The discussion will include a demonstration of an efficient sequence and algorithm incorporating all necessary tests to complete a thorough and comprehensive examination of the shoulder.
Abstract:
There are over 100 different physical examination tests described to evaluate the shoulder. Confusion exists with regard to not only the proper technique but the validity of commonly used tests. In today's fast paced environment evidence based accuracy and efficiency when examining athletes is very important. This presentation will review the proper technique and statistical validation, and relevance of the best tests based on current literature. The discussion will include a demonstration of an efficient sequence and algorithm incorporating all necessary tests to complete a thorough and comprehensive examination of the shoulder.
Objectives:- Participants will be able to describe the history and proper indications for the most commonly used shoulder exam tests.,
- Participants will be able to explain basic statistical terms (i.e., sensitivity, specificity, diagnostic accuracy) to describe the validity of physical exam tests.,
- Participants will be able to describe the proper technique for performing shoulder exam tests.
Level:
Advanced
Domains:
Domain 2: Assessment Evaluation and DiagnosisCEUs:
0.75 Category AKeywords: shoulder, examination, tests, diagnostic, pitching, throwing,

Steve Jordan, MD
Dr. Steve Jordan is a board certified, fellowship trained orthopaedic surgeon. Dr. Jordan earned his Medical Degree from Medical University of South Carolina. Dr. Jordan specializes in sports medicine; however, he takes a special interest in shoulder injuries, throwing injuries, ACL reconstruction, and Tommy John reconstruction. Dr. Jordan is the Team Physician for both Washington High School and Chipola College.
-
Register
- Non-member - $18.75
- Member - $11.25
- Student - $11.25
- Staff - Free!
- More Information
History of prior injury is the strongest risk factor for future lower extremity injury. In addition, a large portion of secondary injuries occur during the first 2-3 months following return to sport. Thus, there is a gap in determining when an individual is ready to safely return to sport following initial injury. Individuals who pass a comprehensive return to sport testing battery are at lower risk for subsequent injury once returning to sport. As such, the development and utilization of a comprehensive return-to-sport testing battery can help determine one´s readiness to safely return to sport. This presentation will discuss the key components of…
This presentation is a replay from NATA 2019 in Las Vegas, offering a second chance to experience the event's valuable content and insights.
Abstract:
History of prior injury is the strongest risk factor for future lower extremity injury. In addition, a large portion of secondary injuries occur during the first 2-3 months following return to sport. Thus, there is a gap in determining when an individual is ready to safely return to sport following initial injury. Individuals who pass a comprehensive return to sport testing battery are at lower risk for subsequent injury once returning to sport. As such, the development and utilization of a comprehensive return-to-sport testing battery can help determine one´s readiness to safely return to sport. This presentation will discuss the key components of an evidence-based return to sport testing battery following lower extremity injuries.
Objectives:- Participants will be able to describe the changes in injury rates following initial lower extremity injury and subsequent return to sport.,
- Participants will be able to describe the known risk factors for secondary injury following initial lower extremity injury.,
- Participants will be able to utilize validated return to sport testing that can determine an individual´s readiness to return to sport.,
- Participants will be able to discuss the role of training load monitoring and management in the return to sport process following lower extremity injury.
Level:
Advanced
Domains:
Domain 1: Risk Reduction Wellness and Health Literacy, Domain 2: Assessment Evaluation and DiagnosisCEUs: 1.0 Category A
Keywords: knee, injury, lower extremity, return to sport, ankle, leg, testing

Darin Padua, PhD, ATC
Darin A. Padua is the Associate Provost for Academic Operations of the University of North Carolina at Chapel Hill. As an academic leader, he works to listen, collaborate, and empower others to work as a team towards our shared mission, vision, and priorities.
The Joseph Curtis Sloane Distinguished Professor of Exercise and Sport Science, Padua has been a member of UNC’s faculty since 2001. He teaches courses in biomechanics, human anatomy, and kinesiology with a focus on injury risk mitigation and optimizing human performance. Throughout his career, Padua has mentored fellow faculty, along with hundreds of graduate and undergraduate students. He served as chair in the Department of Exercise and Sport Science from 2013 to 2023.
With more than 25 years of experience, Padua is an internationally recognized scholar and is the Co-Director of the Musculoskeletal Injury Prevention (MOTION) Science Institute. His research revolves around prevention of musculoskeletal injuries, such as ACL rupture, by studying the role of movement quality and biomechanics as injury risk factors and intervention targets. He has published over 200 peer-reviewed articles, and his work has been funded by the National Institutes of Health, the National Athletic Trainers’ Association, and the American Orthopaedic Society for Sports Medicine. He
He received the Young Investigator Award by the National Athletic Trainers’ Association (2006) and was later awarded the O’Donoghue Sports Injury Research Award for the most outstanding sport injury related research paper by the American Orthopaedic Society for Sports Medicine (2008). He attained Fellow status in the National Academy of Kinesiology, the National Athletic Trainers’ Association, and received the Most Distinguished Athletic Trainer Award. His career research achievements were recognized by the by the National Athletic Trainers’ Association with receipt of the Medal for Distinguished Research (2017).
Padua earned a B.S. in athletic training from San Diego State University, M.A. in exercise and sport science/athletic training from the University of North Carolina at Chapel Hill, and PhD in sports medicine from the University of Virginia. Born and raised in Visalia, California, he lives with his wife Jody and three daughters in Durham, NC.
-
Register
- Non-member - $25
- Member - $15
- Student - $15
- Staff - Free!
- More Information
Knee pathologies are common complaints for athletes and active patients presenting to athletic trainers for assessment and intervention, and though often not as complex as other joints in the body (ie, shoulder or hip), can present significant diagnostic challenges when imaging techniques are not readily or immediately available. Common traumatic disorders of the knee include forces that impact the menisci, ligaments, bones, and associated joints (ie, patellofemoral, tibiofemoral), while overuse injuries involving the patellofemoral joint, surrounding tissues (ie, IT Band), patellar tendon and tibiofemoral joint can challenge the unsuspecting diagnostician, as well. Undiagnosed, or improperly diagnosed knee conditions can also lead to lifelong disability and/or profound decreases in…
Abstract:
Knee pathologies are common complaints for athletes and active patients presenting to athletic trainers for assessment and intervention, and though often not as complex as other joints in the body (ie, shoulder or hip), can present significant diagnostic challenges when imaging techniques are not readily or immediately available. Common traumatic disorders of the knee include forces that impact the menisci, ligaments, bones, and associated joints (ie, patellofemoral, tibiofemoral), while overuse injuries involving the patellofemoral joint, surrounding tissues (ie, IT Band), patellar tendon and tibiofemoral joint can challenge the unsuspecting diagnostician, as well. Undiagnosed, or improperly diagnosed knee conditions can also lead to lifelong disability and/or profound decreases in health-related quality of life and functional enjoyment. Unsuspecting or inexperienced clinicians in all branches of sports medicine, if not careful can naively rely on special test results in isolation, or upon medical imaging for a working or final diagnosis, which includes false positive and negative results, increases overall healthcare costs, and/or cause unnecessary delays in treatment or return to participation. Experts in medical research have confirmed that accurate diagnoses come from the history portion of the exam in over 80 to 90% of cases and that individual physical exam test results should be viewed with suspicion in isolation. The focus of this presentation is to present the athletic training profession a review of physical examination special tests for common knee injuries and conditions, while also introducing or reviewing the evidence behind each test's respective diagnostic accuracy. In so doing, an overview of diagnostic accuracy terms and principles will be presented, followed by available diagnostic accuracy dates for each test presented in order for clinicians to become more aware of the strengths and limitations of tests commonly used to help assess athletic injuries of the knee.
Objectives:
- Participants will be able to state the fundamental principles and terms associated with diagnostic accuracy of physical examination tests, including sensitivity and specificity, positive and negative likelihood ratios, positive and negative predictive values, and overall utility scores.,
- Participants will be able to identify the most useful, evidence-based physical examination tests for assessing various conditions of the knee.,
- Participants will be able to recognize and incorporate the best-evidence tests in times of acute and chronic assessment of common knee injuries.,
- Participants will be able to apply use of pooled tests in order to more accurately assess various orthopedic conditions of the knee in athletes and active patients.
Level:
Advanced
Domains:
Domain 2: Assessment Evaluation and DiagnosisCEUs:
1.25 Category AKeywords: knee, orthopedic, menisci, ligaments, bones, joints, patellofemoral, tibiofemoral

Paul Geisler, EdD, AT Ret.
Associate Dean Geisler is a native of Lakeville, MA and current resident of Boston, MA. A certified athletic trainer since 1987 with over 15 years of varied clinical practice and 23 years' experience directing athletic training education programs at Georgia Southern University and Ithaca College. He is deeply interested in the development and assessment of the medico-clinical thinking processes of novice and experienced clinicians, the development of adaptive expertise in clinicians, progressive curriculum design, capability-based education, and meaningful programmatic assessment. He has over 170 national and international presentations and publications on clinical and educational based subjects in athletic training and health professions education to his credit. He is a member of the European Board of Medical Assessors, and past member of the Association of Medical Education, Europe.
As a scholar, he is the recipient of two manuscript awards from the Journal of Athletic Training and the Athletic Training Education Journal. For his many professional contributions, he has been the recipient of the NATA Athletic Training Service Award and NATA Most Distinguished Athletic Trainer Award. As an educator, he was awarded the NATA Executive Council on Education's Sayers "Bud" Miller Distinguished Educator Award in 2021 and has received two Dean's Awards for Excellence & Innovation in Teaching, a Dean's Excellence Award for Diversity and Inclusion in Teaching and Learning, and the all college Faculty Excellence Award, all from Ithaca College.
He admits to being an enthusiastic but slow road cyclist, an amateur shutterbug of nature and wonder, an aspiring wine snob and amateur foodie, and an unabashed promoter of equal rights, freedom, justice, and authentic democracy for all living beings. Susan, his life partner and wife of 34 years and he are fulfilled parents of two amazing young men – Nicholas, a writer living in Los Angeles, CA and Benjamin, a photographer and artist living in Brooklyn, NY.
Series Content Where I am Featured:
Master Preceptor Level Two - Module Five-
Register
- Non-member - $31.25
- Member - $18.75
- Student - $18.75
- Staff - Free!
- More Information
The focus of this presentation is to present the most current clinical recognition strategies for evaluating ankle sprains and linking these strategies to the identification of those who are at the highest risk for developing CAI.
Abstract:
The focus of this presentation is to present the most current clinical recognition strategies for evaluating ankle sprains and linking these strategies to the identification of those who are at the highest risk for developing CAI.
Objectives:- Participants will be able to summarize the recommendations of the NATA Position Statement on the Conservative Management and Prevention of Ankle Sprains in Athletes within the context of Clinical Evaluation and Diagnosis.,
- Participants will be able to identify the most important evidence-based key features associated with lateral ankle sprain recognition.,
- Participants will be able to incorporate the emerging evidence of patient- and clinician-oriented outcome measures for identifying those at risk for developing chronic ankle instability.,
- Participants will be able to make use of the outcome measures discussed in the presentation, including the Foot and Ankle Ability Measure, the Cumberland Ankle Instability Tool, the weight-bearing lunge test, the single limb balance test, and the star excursion balance test, within their clinical practice.
Level:
Advanced
Domains:
Domain 2: Assessment Evaluation and DiagnosisCEUs:
1.0 Category AKeywords: ankle, sprain, instability, diagnosis, lateral ankle sprain, balance test

Patrick McKeon, PhD, ATC, CSCS
Dr. Patrick McKeon is a BOC certified athletic trainer who joined the Ithaca College Athletic Training faculty in 2013. He received his Bachelor of Science degree in Athletic Training from Springfield College in Springfield, MA; his Master of Science degree in Sports Health Care from the Arizona School of Health Sciences in Phoenix, AZ (now in Mesa, AZ); and his PhD in Sports Medicine at the University of Virginia in Charlottesville. He has held several positions as a clinical athletic trainer including Pearl River High School, Canisius College, and Marist College in New York, as well as Phoenix College and Brophy College Preparatory in Arizona.
SCHOLARLY/RESEARCH INTERESTS
Dr. McKeon’s research focuses on functional alterations associated with lower extremity joint injury. He incorporates patient-, clinician-, and laboratory-oriented outcomes to evaluate these alterations due to injury. Dr. McKeon also seeks to develop a greater understanding of the restoration of function associated with rehabilitation. He aims to provide insight into effective clinical interventions for the sports medicine clinician to improve functional outcomes and enhance prevention strategies for patients who suffer lower extremity injury.
EDUCATIONAL INTERESTS
Dr. McKeon's educational focus centers on evidence-based practice concepts and clinical reasoning theory. Within the courses he teaches, Dr. McKeon strives to instill a strong foundation in the integration of internal and external evidence for enhancing decisions related to the recognition, rehabilitation, and prevention of injuries/illnesses associated with athletic training clinical practice.
PERSONAL
Dr. McKeon enjoys spending his free time with his family and friends seeking out great life experiences. His wife, Dr. Jennifer McKeon is the IC Athletic Training Program Director and a faculty member in the Department of Exercise Science and Athletic Training. They have two children (Bobby and Mallory) who are also proud to be Bombers!
Series Content Where I am Featured:
Master Preceptor Level Two - Module Five-
Register
- Non-member - $25
- Member - $15
- Student - $15
- Staff - Free!
- More Information
| Access Date | Quiz Result | Score | Actions |
|---|
Please Login
Register Today!
Live Event April 26
On-Demand Open April 26 - June 7